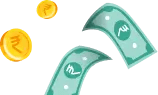

Get salary accounts for your team See benefits

Table of Contents
ToggleThe Aadhaar card is a necessary document that every Indian should possess. Whether you want to file your income tax returns, apply for a passport or open a new bank account, your Aadhaar card can come in handy. It is a government-approved photo identity proof that works across the country.
Apart from the physical copy, you can also get a digitized version of your Aadhaar card. It is helpful in situations when you may not have access to the card or misplace it. As per the Aadhaar Act, this e-copy is just as valid as the hard copy.
But if the thought of going through another process to access the digital version of your Aadhaar card is discomforting, here’s some good news. You only need an Aadhaar password to get the digital copy.
Here’s all the necessary information about downloading your digital Aadhaar card.
This is the UIDAI format for Password of E-Aadhaar. The password combination is the first 4 letters of name in CAPITAL and the year of birth (YYYY).
Common examples:
Example 1 –
Name: RAHUL KHANNA
Year of Birth: 2000
Password: RAHU2000
Example 2 –
Name: JAY KUMAR
Year of Birth: 2000
Password: JAYK2000
Example 3 –
Name: S.KUMARAN
Year of Birth: 2000
Password: S.KU2000
Example 4 –
Name: DIA
Year of Birth: 2000
Password: DIA2000
Your Aadhaar card contains your Aadhaar number, which is a 12-digit unique identification number. This number uniquely identifies every individual, including children. It also holds your biometric and demographic information, which can be misused if it’s in the wrong hands.
Protecting the PDF file of your Aadhaar card with a password is a security measure that’s designed to keep your details safe from prying eyes.
1. Go to the UIDAI website and click on “Download Aadhaar” under the “My Aadhaar” dropdown menu.
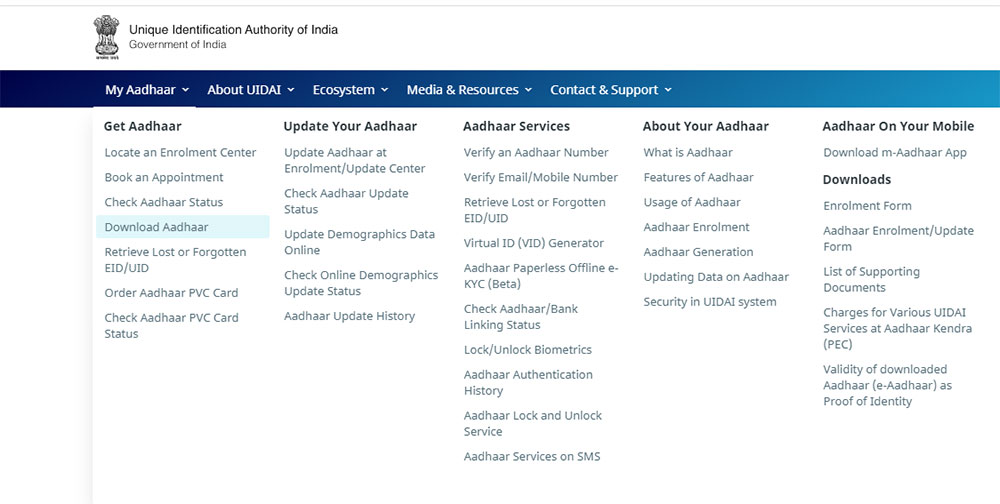
2. Fill out your 12-digit Aadhaar card number and enter the captcha text.
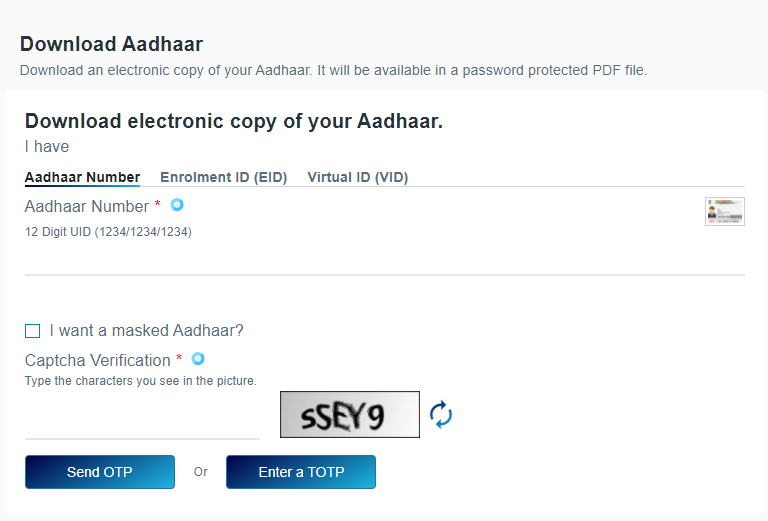
3. After you do this, an OTP is sent to your registered mobile number.
4. Upon entering this OTP, your system will download a password-protected PDF file.
5. This password is a combination of the first four letters of your name written in capital letters and your year of birth. Note that the name should be as mentioned in your Aadhaar card.
Here are some examples that will help you create a password for your own name:
It may so happen that the above process of downloading your Aadhaar card does not work for you. In that case, here is another simple method you can try. It will also work if you don’t know your Aadhaar number yet.
Here are the details of the process:
1. On the e-Aadhaar website, select the Enrolment ID (EID) option.
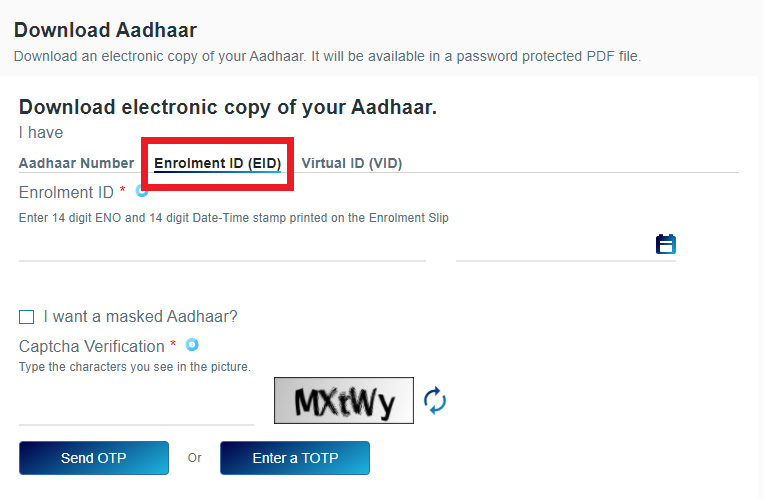
2. The EID is present in the acknowledgement slip you would have received after registering for the Aadhaar card. It is a 14-digit number that you will find along with the date stamp in the first row of your acknowledgement slip.
3. If you do not have an EID, you can visit this link and have it sent to your registered number or email address.
4. After entering your EID, you will be required to fill out other details such as your full name. Note that the name should match exactly with the one you gave while registering for the Aadhaar card.
5. In the following row, you will be asked to type in the pin code of your address, as mentioned in your Aadhaar card.
6. Type the text as seen in the captcha box.
7. In the next step, enter your mobile number as given in your Aadhaar card details. Click on the “Get OTP” option.
8. After this, you will receive an OTP. Key it in and click on “Validate and Download”. Upon successful verification, the system will download the e-copy of the Aadhaar card as a PDF file.
With the Aadhaar card application set in motion, you might want to check for updates on the process. Here’s how you can track your e-Aadhaar card status online:
1. Go to the UIDAI website.
2. In the “My Aadhaar” menu above, check under “Get Aadhaar” for the “Check Aadhaar Status” option.
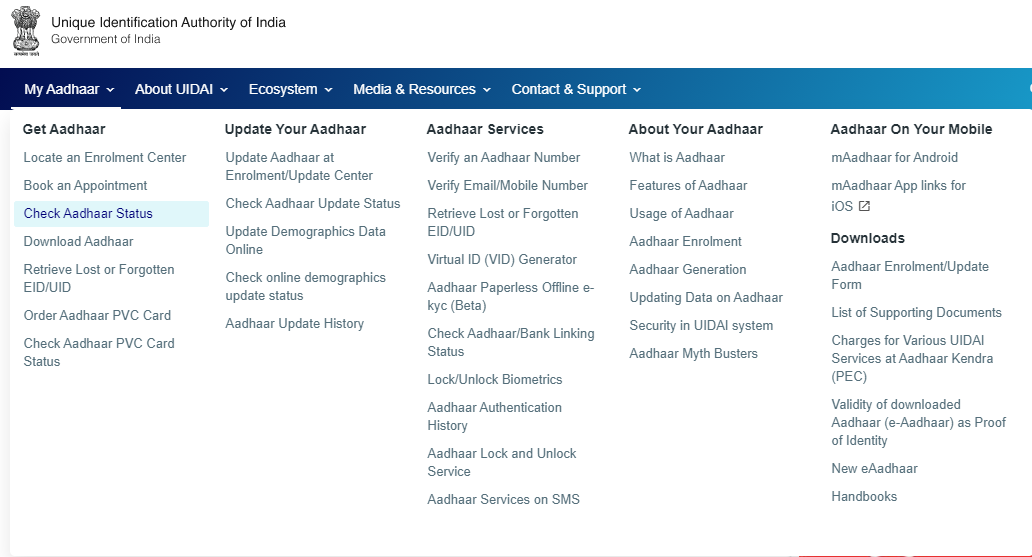
3. Once you click that option, it will direct you to a new page where you need to enter your 14-digit EID.
4. Enter the image text for authentication and click on the “Check Status” button below.
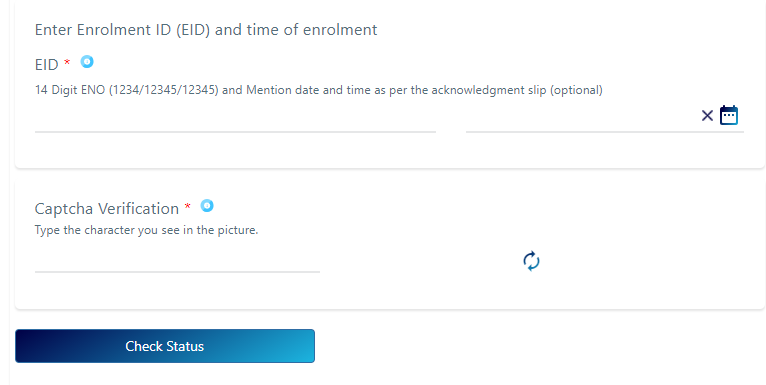
5. If your e-Aadhaar is ready, you’ll get an update saying that your card is generated, and you can download it to your device directly.
Another way to check your e-Aadhaar card status is to call UIDAI’s toll-free number 1947. You could also drop a text to 51969 with the message “UID STATUS <14 digit EID number>”.
Here are some useful advantages of downloading the digital version of your Aadhaar card.
While it is up to you to opt for an e-Aadhaar card, there’s no doubt that getting the digitised version makes life simpler. With the information shared here, you can now download the e-copy of your Aadhaar card and use it on the go.
To download your e-Aadhaar card, visit the UIDAI website and enter the required details. After correctly filling in your details, click on “Download e-Aadhaar” and enter your name in capitals (first four letters only) along with your birth year.
Try to open the PDF file by typing a combination of the first four letters of your name and the year of your birth in YYYY format. The different combinations are explained above with examples.
If that still doesn’t work, you may want to make sure that your caps lock is on. (Note: the password must be in all caps) name has to match exactly with the one given during the registration of the Aadhaar card.
Yes, if you are giving your e-Aadhaar card as proof for KYC while applying for a credit card or personal loan, you will be required to provide the Aadhaar card password. Sharing the password with your bank doesn’t mean your Aadhaar card will be misused in any way.
However, it goes without saying that your e-Aadhaar password and other banking details shouldn’t be shared over the phone with a stranger. Banks never call you to ask for this information.
The first step is to open the UIDAI website on your browser and log in with your Aadhaar number. The next step is to enter the security code or OTP sent on your registered mobile number and then click on the “Disable” button. (The button is called ‘disable’ because the process described is for deactivating your biometric lock. We can omit or replace it with another FAQ if required.)
Priyanka Rao is a content strategist for Jupiter.Money, and specializes in writing on topics related to finance, banking, budgeting, salary & wages, and other financial matters. She has a passion for creating engaging content that resonates with audiences across various digital platforms. In her free time, Priyanka enjoys traveling and reading, which allows her to gain new perspectives and inspiration for her work. With a keen eye for detail and a creative mindset, Priyanka is committed to creating content that connects well with her readers, enhancing their digital experiences.

Powerd by Issued by
